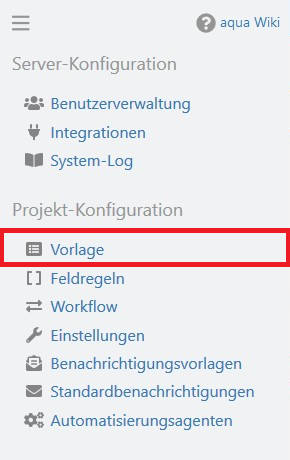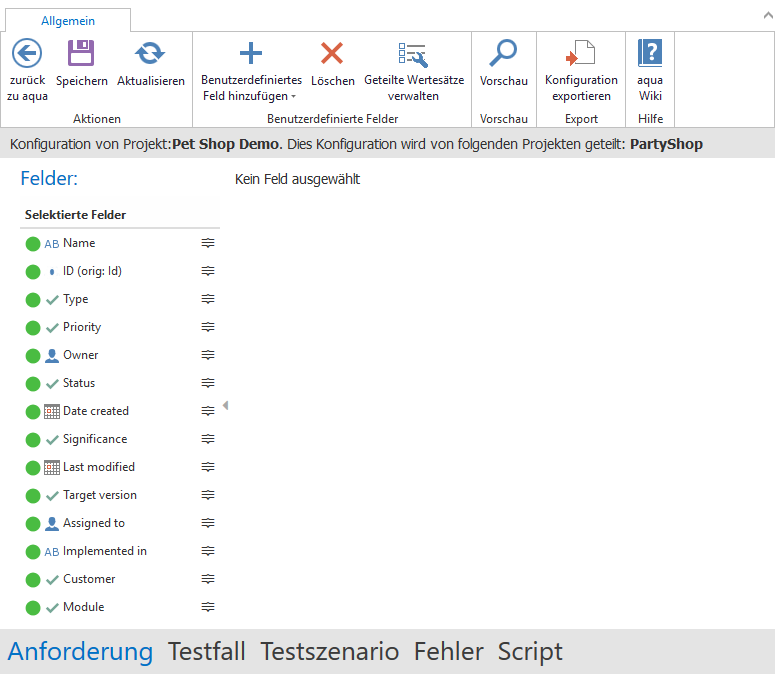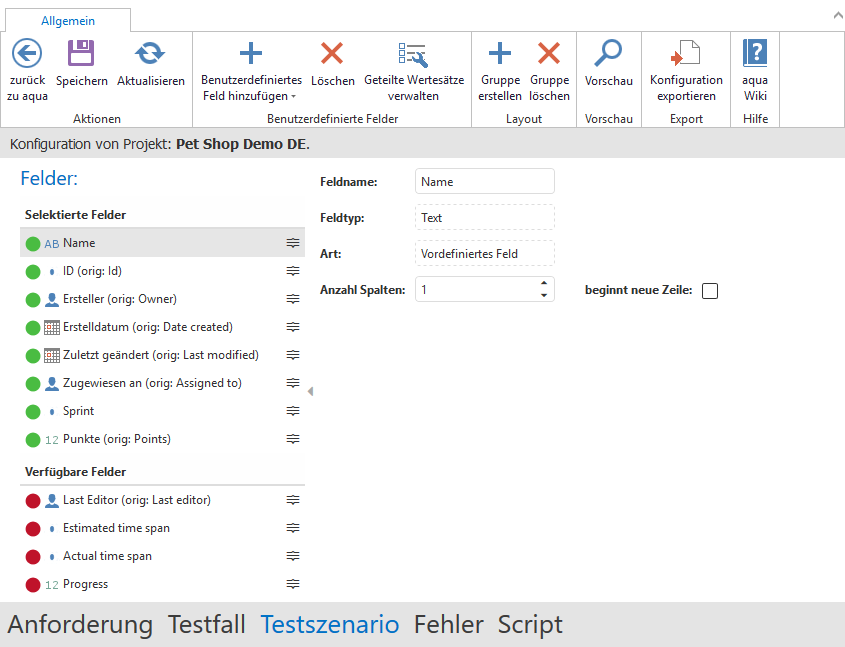Jedes aqua Projekt implementiert eine Vorlage, welche die Konfiguration Ihres Projekts definiert. Indem Sie die Vorlage bearbeiten, können Sie das Layout und die Dialogfelder für die folgenden Elemente anpassen: Fehler, Anforderungen, Testfälle, Testszenarien und Skripte. Es gibt zwei Feldtypen – vordefinierte Felder und benutzerdefinierte Felder. Vordefinierte Felder sind standardmäßig konfiguriert und können vom aqua Benutzer nur teilweise angepasst werden. Benutzerdefinierte Felder können hinzugefügt werden, wenn zusätzliche Felder für eine individuelle Spezifikation benötigt werden.
Allgemeine Konfiguration von Feldern
Wählen Sie Ihr Projekt im Projektbrowser aus und klicken oben links in der aqua Kopfzeile auf das Konfigurationsmenü  . Dort wählen Sie im Bereich Projektkonfiguration den Eintrag Vorlage aus.
. Dort wählen Sie im Bereich Projektkonfiguration den Eintrag Vorlage aus.
Eine Liste mit allen Feldern eines Elements öffnet sich. In der unteren Leiste können Sie auswählen, für welchen Elementtyp Sie Felder bearbeiten wollen.
Wenn Sie ein Feld von der Liste wählen, können Sie, abhängig vom Feldtyp, unterschiedliche Einstellungen ändern, z.B. Feldname oder Feldwerte. Mit einem Klick auf den Punkt links neben dem Feldnamen wird ein Feld zu den selektierten Feldern hinzugefügt (grüner Punkt) oder entfernt (roter Punkt). Nur die selektierten Felder sind auch im Layout sichtbar.
Anschließend können Sie Felder in der Liste bewegen, indem Sie auf diesen Button klicken:  . Dies wird auch die Felder in den Elementen bewegen. Über Anzahl Spalten kann definiert werden, wie viel Platz ein Feld im Layout einnimmt und über beginnt neue Zeile kann man festlegen, dass sich dieses Feld im Layout an erster Stelle in der jeweiligen Zeile befindet. Wenn Sie eine Vorschau der Änderungen wünschen, klicken Sie auf
. Dies wird auch die Felder in den Elementen bewegen. Über Anzahl Spalten kann definiert werden, wie viel Platz ein Feld im Layout einnimmt und über beginnt neue Zeile kann man festlegen, dass sich dieses Feld im Layout an erster Stelle in der jeweiligen Zeile befindet. Wenn Sie eine Vorschau der Änderungen wünschen, klicken Sie auf  .
.
Konfiguration von vordefinierten Feldern
Vordefinierte Felder sind automatisch in jeder Projektkonfiguration vorhanden und können nicht gelöscht werden. Sie können aber, wie oben beschrieben aus der Ansicht entfernt oder zur Ansicht hinzugefügt werden. Außerdem kann bei allen vordefinierten Feldern der Name geändert werden. Der ursprüngliche Name wird in der Feldliste im Konfigurationsmenü in Klammern hinter dem jeweiligen Feld angegeben. Die vordefinierten Felder können nicht vom Typ geändert werden aber sie können zum Teil angepasst werden, insbesondere können bei Aufzählungsfeldern immer die Feldwerte geändert, hinzugefügt oder gelöscht werden (z.B. beim Feld Status). Außerdem haben einige vordefinierte Felder Besonderheiten, die in der folgenden Tabelle zusammengefasst sind:
|
Feldname
|
Typ
|
Besonderheit
|
|
Name
|
Text
|
Wird im Layout immer in der ersten Zeile angezeigt.
|
|
Id
|
Id Feld
|
Wird automatisch bei der Elementerstellung vergeben, ist über alle Projekte auf einem Server eindeutig und nicht editierbar.
|
|
Status
|
Aufzählung
|
Dieses Feld ist mit dem Workflow verbunden. In der Vorlagen-Konfiguration können die möglichen Statuswerte bestimmt werden. In der Workflow-Konfiguration können dann die erlaubten Statusübergänge sowie Einschränkungen festgelegt werden.
|
|
Owner
|
Benutzer
|
Wird automatisch bei der Elementerstellung mit dem aktuellen Benutzer befüllt und ist nicht editierbar.
|
|
Last Editor
|
Benutzer
|
Wird automatisch bei einer Änderung an Elementen mit dem aktuellen Benutzer befüllt und ist nicht editierbar.
|
|
Assigned to
|
Benutzer
|
Dieses Feld ist verknüpft mit den folgenden Benachrichtigungseinstellungen:
- Zuweisung eines Elements an mich
- Änderungen in Elementen, die mir zugewiesen sind
|
|
Date created
|
Datum/Zeit
|
Wird automatisch bei der Elementerstellung mit dem aktuellen Datum und der aktuellen Zeit befüllt und ist nicht editierbar.
|
|
Last modified
|
Datum/Zeit
|
Wird automatisch bei einer Änderung an Elementen mit dem aktuellen Datum und der aktuellen Zeit befüllt und ist nicht editierbar.
|
|
Implemented in
|
Text (Autovervollständigung)
|
Dies ist ein Freitextfeld, welches sich zusätzlich alle bisher eingetragenen Werte merkt und als Auswahlliste bereitstellt. Nur bei Anforderungen und Fehlern.
|
|
Found Version
|
Text (Autovervollständigung)
|
Dies ist ein Freitextfeld, welches sich zusätzlich alle bisher eingetragenen Werte merkt und als Auswahlliste bereitstellt. Nur bei Fehlern.
|
|
Valid for
|
Text (Autovervollständigung)
|
Dies ist ein Freitextfeld, welches sich zusätzlich alle bisher eingetragenen Werte merkt und als Auswahlliste bereitstellt. Nur bei Testfällen und Testszenarien.
|
|
Progress
|
Dezimalzahl
|
In diesem Feld kann der Fortschritt eines Elementes mittels eines Schiebereglers zwischen 0% und 100% verfolgt werden.
|
|
Sprint
|
Sprint
|
In diesem Feld werden Sprints angezeigt, die im Agilen Modul im Desktopclient erstellt wurden.
|
|
Punkte
|
Dezimalzahl
|
In diesem Feld können Punkte zur Aufwandsschätzung in agilen Projekten vergeben werden. Diese werden dann auch im Agilen Modul im Desktopclient für die Fortschrittsanzeige im Burn-Down-Diagramm verwendet.
|
Konfiguration von benutzerdefinierten Feldern
Um ein neues benutzerdefiniertes Feld hinzuzufügen, klicken Sie auf Benutzerdefiniertes Feld hinzufügen in der Ribbon Bar. Sie können dann den Feldtyp selektieren und zwischen den folgenden Typen wählen:
|
Typ
|
Maximale Anzahl an Feldern dieses Typs
|
Beschreibung
|
Beispiel
|
|
Datum:
|
20
|
Für Kalendertage und Uhrzeiten
|
Tag, an dem ein Fehler gelöst wurde, Datum bis zu dem ein Testfall ausgeführt werden muss
|
|
Dezimalzahl:
|
20
|
Für numerische Werte
|
Punkte, Euro, Geschäftswerte
|
|
Text:
|
20
|
Für kurze Textwerte
|
Name, Link zu Webseite, Notiz
|
|
Aufzählung:
|
25
|
Erlaubt, einen Wert aus einer Liste mit vordefinierten Werten auszuwählen
|
Version, Priorität, Abteilung, Wichtigkeit
|
|
Dictionary (Mehrfach- auswahl):
|
10
|
Erlaubt, mehrere Werte aus einer Liste mit vordefinierten Werten auszuwählen
|
Betroffenes System, betroffener Browser, anfragender Kunde
|
|
Benutzer:
|
20
|
Erlaubt, einen Benutzer aus einer Liste mit existierenden Benutzern des Projekts auszuwählen
|
Hauptsächlich verantwortliche Mitarbeiter, Projekt Manager
|
|
Benutzer (Mehrfach- auswahl):
|
5
|
Erlaubt, mehrere Benutzer aus einer Liste mit existierenden Benutzern des Projekts auszuwählen
|
Teammitglieder
|
Wenn Sie einen dieser Typen wählen, wird ein Feld erstellt und Sie können die Einstellungen für dieses Feld setzen. Dann können Sie das Feld mit Klick auf den roten Punkt zu den selektierten Feldern hinzufügen. Anschließend können Sie Felder wie oben beschrieben in der Liste bewegen. Benutzerdefinierte Felder können über Löschen wieder entfernt werden.
Anpassung von Feldern im laufenden Projekt
Wenn Sie in einem laufenden Projekt Änderungen an der Projektkonfiguration machen, kann dies auch Auswirkungen auf die vorhandenen Elemente haben. Wenn das Layout angepasst wird und Felder verschoben werden, wird das neue Layout sowohl in neuen als auch in den vorhandenen Elementen übernommen. Wenn Sie deshalb Felder aus der Ansicht herausnehmen (auf den grünen Punkt klicken), wird dieses Feld auch in allen vorhandenen Elementen nicht mehr angezeigt. Die in diesem Feld hinterlegten Informationen (z.B. der Auswahlwert eines Auswahlfeldes) bleiben aber in der Datenbank erhalten und werden bei erneutem Hinzufügen des Feldes in die Ansicht wieder entsprechend angezeigt. Wenn Sie allerdings ein Feld löschen, dann wird dieses Feld auch aus allen vorhandenen Elementen gelöscht, inklusive der Daten, die in diesem Feld hinterlegt wurden.
Wenn Sie bei Auswahlfeldern die Reihenfolge der Auswahlwerte anpassen oder neue Auswahlwerte hinzufügen, wird dies genau so in neuen sowie vorhandenen Elementen angezeigt. Es werden also dadurch keine bereits eingetragenen Daten verändert.
Benennen Sie Werte aus einem Auswahlfeld um, wird diese Umbenennung allerdings direkt in allen vorhandenen Elementen umgesetzt, d.h. wenn Sie im laufenden Projekt die Priorität von "hoch" auf "1 - Hoch" ändern, wird direkt in allen Elementen, bei denen "hoch" ausgewählt wurde, nun "1 - Hoch" angezeigt.
Wenn Sie einen Wert aus einem Auswahlfeld in der Projektkonfiguration löschen, wird dieser Wert in neuen Elementen nicht mehr als Auswahl angezeigt, wird aber nicht aus vorhandenen Elementen rausgelöscht. Dieser gelöschte Wert wird also in vorhandenen Elementen, in denen er ausgewählt wurde, immer noch angezeigt. Wenn Sie dann das Auswahlfeld öffnen wird dieser Wert rot markiert, um zu zeigen, dass er nicht mehr existiert. Sie können dann. fals Sie den Wert noch ändern möchten, einfach einen der vorhandenen Auswahlwerte auswählen und dies wird dann auch im Verlauf festgehalten.
Allgemein wird empfohlen vor dem Löschen von Feldern oder Auswahlwerten bei den Elementen, bei denen diese Auswahlwerte verwendet werden, über eine Massenänderung die gewünschten neuen Auswahlwerte zu setzen oder eventuell neue Felder zu befüllen, die die alten Felder ersetzen sollen. Dafür filtern Sie am besten nach den gewünschten Elementen (siehe Ansichten) und selektieren diese über Strg+a und führen die gewünschte Massenänderung durch (siehe Elementbrowser).