Wenn Sie einen Wertesatz in verschiedenen Elementen nutzen möchten, definieren Sie eine geteilte Wertevorlage. Werte, die in allen Elementen gleich sein sollen, können in Anforderungen, Fehlern, Testfällen und Testszenarien geteilt werden.
Selektieren Sie
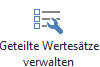
. Hier können Sie eine neue Wertevorlage erstellen, welche in verschiedenen Elementen oder Feldern genutzt werden kann. Klicken Sie auf

um eine neue Vorlage zu erstellen. Definieren Sie einen Namen für die neue Vorlage und verschiedene Werte, wie Sie es von der
Vorlagen-Konfiguration gewohnt sind. Außerdem haben Sie hier noch die Möglichkeit die Werte
alphabetisch zu sortieren. Wenn Sie bereits eine Wertevorlage vorliegen haben, können Sie diese auch importieren.
Sobald Ihre Werte definiert sind, speichern Sie die Änderungen. Gehen Sie zurück zur Vorlagen-Konfiguration. Fügen Sie ein neues, projektspezifisches Feld hinzu, welches den neuen Wertesatz verwenden soll. Wählen Sie Aufzählung als Datentyp. Nun können Sie wählen, ob das Feld individuelle Werte, oder Werte aus der definierten geteilten Wertevorlage nutzen soll.
Außerdem können Sie eine existierende, individuelle Wertevorlage in eine geteilte konvertieren. Dazu selektieren Sie ein existierendes Feld vom Typ Aufzählung oder erstellen ein neues.
Um die Wertevorlage in eine geteilte zu konvertieren, klicken Sie auf
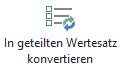
. Wählen Sie den Namen für die Wertevorlage und speichern Sie dieses durch Klick auf '
OK'.
Nun können Sie den Wertesatz in anderen Elementen oder Feldern verwenden.
Zu beachten beim Import: vorhandene Werte werden mit den Werten aus der Importliste abgeglichen und wenn sie gleich sind wird dieser Wert nicht importiert und der vorhandene Wert belassen und eventuell nur in der Reihenfolge verändert. Wenn Werte in der Importliste fehlen, die in der Werteliste vorhanden sind, werden diese Werte gelöscht und wie in der
Vorlagen-Konfiguration beschrieben in vorhandenen Elementen rot gekennzeichnet. Wenn Sie also nur Werte hinzufügen möchten, empfiehlt es sich, die Werteliste zu exportieren, anzupassen und dann zu importieren. Das Umbenennen von Werten ist über den Import nicht möglich, da nicht existierende Werte immer als neue Einträge erstellt werden.