You can define two types of field rules for your project: restrictions and actions. Restrictions are used for value dependent fields, such as modules for specific customers. If you select a customer (Customer A) only the modules for this customer will be selectable in the module field.
Using actions you can define impacts a specific value will have on another field. E.g. if you select for the field significance the value critical, the field risk should become required.
Note: Field rules are not applied in the rich client.
Restrictions
You can configure custom field rules in order to use value dependent fields. Thus, selecting a value in
Select-Box A changes the list of values in
Select-Box B. To configure the field rules select your project in the project browser and click on the configuration menu in the upper left corner of the aqua
header
 .
. In the Project Configuration area, select the
Field rules entry.
Select the desired item type in the navigation bar on the left. Then select the field whose selection values you want to be restricted by another field and the restricting field (in this example, the field values of the Module field are restricted by the field values in the Customer field). Note: Field rules can only be applied to selection fields and not to text fields, multiple selection fields, user fields, number fields or date fields. Actions, however, can also be applied to text fields or number fields.
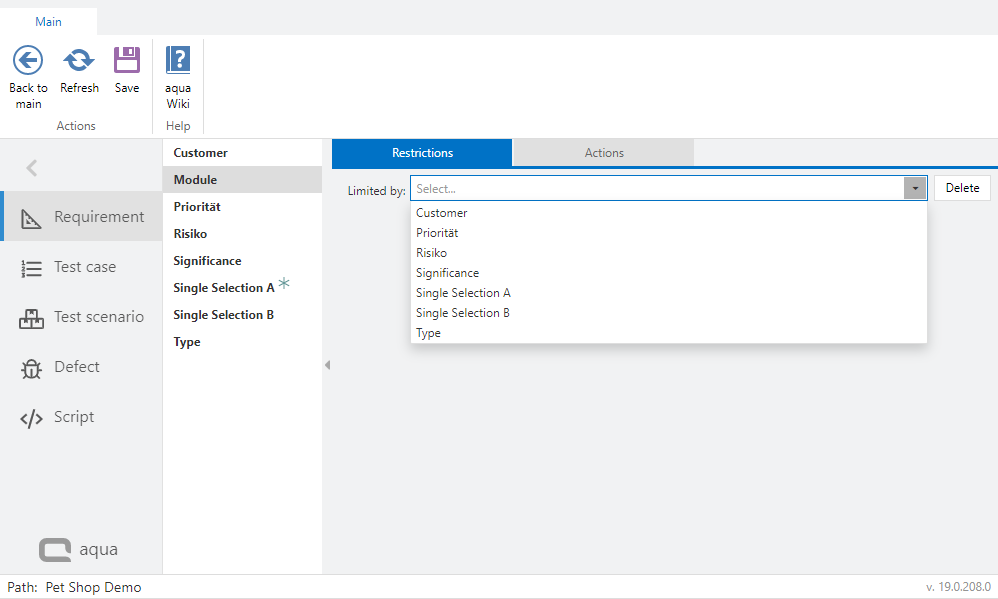
In the next step, select the field values of the restricting field under Field values and then under Restricted values which value of the subordinate field should be visible for each higher-level field. The possible selection values must have been previously defined in the
template configuration. In this example, if "Customer B" were selected in the Customer field, the possible selection values in the Module field would be limited to "Specific Module 1 for Customer B", "Specific Module 2 for Customer B" and "Specific Module 3 for Customer B".
Now you can use the field in your project.
Actions
Using actions you can define impacts on fields, if a value is used in another field. To do so, select 'Actions' and the field that should impact another field. Click on 'Add new action'.
Now select the value of the field on which the action should happen.
In our example, we use the field significance. If it has the value critical, the field risk should be required. To configure this, we select the value from significance, then the affected field and the corresponding checkbox (required).
Save the action. It will now be applied for your project.
The field which triggers the action must be a single selection field. However, the affected field can also be a text field or a number field. Date fields or user fields and multiple selection fields cannot be selected as affected fields.
In the project configuration, you can use both
workflow and
field rules to set limitations on fields. Furthermore field values from selection fields with shared value sets and text fields can be
set automatically when creating dependent items or creating defects from test executions. Lastly you can also set default values for all item fields via the
project and user defaults. If you use more than one of these, the
following behavior should be considered.